谢谢解答,花了几小时没有通过。
学习了SmartArt的知识点。
了解有关 SmartArt 图形的详细信息 - Microsoft 支持 https://prod.support.services.microsoft.com/zh-cn/office/%E4%BA%86%E8%A7%A3%E6%9C%89%E5%85%B3-smartart-%E5%9B%BE%E5%BD%A2%E7%9A%84%E8%AF%A6%E7%BB%86%E4%BF%A1%E6%81%AF-6ea4fdb0-aa40-4fa9-9348-662d8af6ca2c
SmartArt 图形 是信息和观点的视觉表现形式。 可以通过选择适合消息的版式进行创建。 一些版式(例如组织结构图或维恩图)用于展现特定类型的信息,而其他版式只是增强项目符号列表的外观。
SmartArt 图形 可与其他功能(例如主题)结合使用,只需单击几下鼠标就能帮助创建具有设计师水准的插图。
SmartArt 图形概述
选择布局时要考虑的事项
关于“文本”窗格
SmartArt 图形的样式、颜色和效果
SmartArt 图形的动画

[size=1.6em]下表列出了 SmartArt 图形 的一些常用示例,以及最适合每种用例的 SmartArt 类型。
[size=1.6em]在流程或时间线中显示步骤。
[size=1.6em]显示各部分如何与整体关联。
[size=1.6em]显示与顶部或底部最大一部分之间的比例关系。 [size=1.6em]有关选择合适 SmartArt 图形 版式的更多指导,以及有关每种版式类型的详细信息,请参阅选择 SmartArt 图形。 关于“文本”窗格[size=1.6em]使用“文本”窗格输入和编辑在 SmartArt 图形 中显示的文本。 “文本”窗格显示在 SmartArt 图形 的左侧。 在“文本”窗格中添加和编辑内容时,SmartArt 图形 会自动更新,即根据需要添加或删除形状。 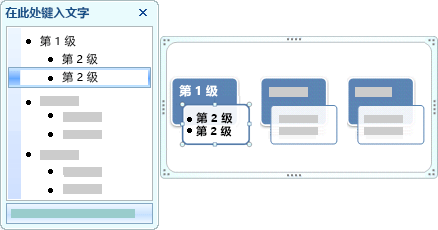 [size=1.6em]创建 SmartArt 图形 时,SmartArt 图形 及其“文本”窗格由占位符文本填充,可以使用自己的信息替换这些占位符文本。 在“文本”窗格顶部,可以编辑将在 SmartArt 图形 中显示的文本。 在“文本”窗格底部,可以阅读有关该 SmartArt 图形 的说明。 [size=1.6em]在包含固定数量形状的 SmartArt 图形 中,只有“文本”窗格中的某些文本显示在 SmartArt 图形 中。 文本、图片或其他未显示的内容在“文本”窗格中使用红色 X 进行标识。如果切换到另一个布局,则此内容仍然可用,但如果保留并关闭此相同布局,则不会保存信息,以保护你的隐私。 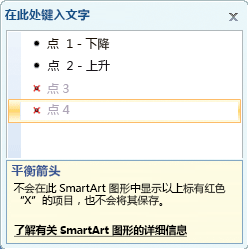 [size=1.6em]“文本”窗格与大纲或项目符号列表类似,将信息直接映射到 SmartArt 图形。 每个 SmartArt 图形 定义了它自己在“文本”窗格中的项目符号与 SmartArt 图形 中的一组形状之间的映射。 [size=1.6em]要在“文本”窗格中新建一行带有项目符号的文本,请按 Enter。 要在“文本”窗格中缩进一行,请选择要缩进的行,然后在“SmartArt 工具”下的“设计”选项卡上,单击“降级”。 要逆向缩进一行,请单击“升级”。 还可以在“文本”窗格中按 Tab 进行缩进,按 Shift+Tab 进行逆向缩进。 [size=1.6em]如果没有看到“SmartArt 工具”或“设计”选项卡,请双击 SmartArt 图形。 [size=1.6em]根据所选的版式,“文本”窗格中的每个项目符号在 SmartArt 图形 中将表示为一个新的形状或某个形状中的一个项目符号。 例如,请注意下面两个 SmartArt 图形 中相同文本的不同映射方式。 在第一个示例中,子项目符号表示为单独的形状。 在第二个示例中,子项目符号表示为该形状中的项目符号。 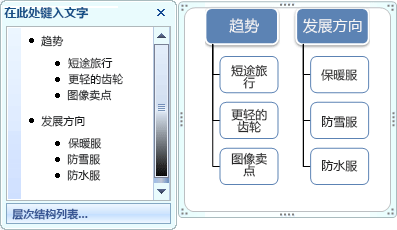
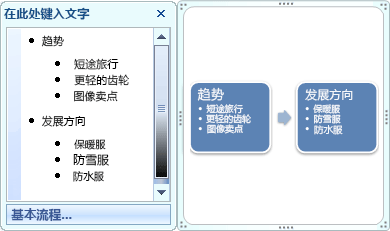 [size=1.6em]提示: 如果不希望所有文字位于不同的形状中,请切换到不同布局,该布局将所有文字显示为项目符号。 [size=1.6em]如果使用带有“助手”形状的组织结构图布局,则后面跟有一行的项目符号用于指示该“助手”形状。 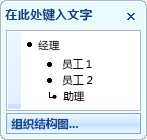 [size=1.6em]通过向“文本”窗格中的文本应用格式,可以将字符格式(如字体、字号、加粗、 斜体和下划线)应用于 SmartArt 图形 中的文本,并将反映在 SmartArt 图形 中。 一个形状中的字号如果因为添加了更多文本而缩小,SmartArt 图形 其他形状中的所有其他文本也会同步缩小,以保持 SmartArt 图形 外观一致且专业。 [size=1.6em]选择一个版式后,可以将鼠标指针移到“设计”选项卡上显示的任何其他版式上,并使用实时预览查看应用该版式后内容的外观。
|  沪公网安备 31011702000001号 沪ICP备11019229号-2
沪公网安备 31011702000001号 沪ICP备11019229号-2